Empowering your employees to easily notify IT security personnel of a phishing attack requires an Exchange rule. This tutorial explains how to set one up.
In general, IT cybersecurity experts agree that when it comes to enterprise phishing emails, the most effective defense, and the only one that will inevitably stop such attacks, is a well-trained and educated workforce. While technologies like artificial intelligence and machine learning may stop many phishing emails from getting through to user inboxes, those tech solutions cannot overcome the careless click of a malicious link by one of your employees when the technology fails.
As we have mentioned before, a 2018 report shows that about 50% of an enterprise’s computer using employees will click on a link sent via email from an unknown user without first thinking of the potential consequences. To overcome this lack of urgency so prevalent amongst users, IT professionals should task the entire workforce with the responsibility of immediately reporting phishing emails when they are uncovered.
The Office 365 add-in, Report Message, allows Outlook users to report a phishing or other suspicious email with the click of a single icon on the standard Office Ribbon interface. However, by adding a new rule to Microsoft Exchange, admins can also receive a copy of the report—with no additional effort on the employee’s part.
This how-to article explains how to set up a rule in Exchange that will piggyback on Report Message to notify the proper IT security team in your organization that a phishing email has been reported.
Set up the Rule
Creating or modifying rules using the following technique requires Exchange Online Administrator authentication status. This tutorial also assumes you have installed and enabled the Report Message add-in for Outlook. (Check out the previous article for details.)
Open the online portal to Office 365 and logon with administrator credentials. Navigate to the Admin Center and then open the Exchange Admin Center submenu. Click the Mail Flow link in the left navigation bar. You should see something similar to Figure A. (Note, the example has no rules yet.)

Figure A
Click on the Plus button to create a new rule. Name your new rule (Phishing Submission) and then open the Apply this rule if dropdown box. Choose the entry: The recipient address includes. Add these two email addresses to the list as shown in Figure B.
- junk@office365.microsoft.com
- phish@office365.microsoft.com

Figure B
In the Do the following box, choose the Bcc the message to entry and add the appropriate security administrator or team as designated by your intrusion detection policy. Set the Audit this rule with severity level to medium, as shown in Figure C and click Save.

Figure C
Once this rule is established, whenever an employee reports an email using the Report Message add-in, the appropriate security personnel will receive a copy of the message automatically. This will allow your security teams to act swiftly and decisively to mitigate and counteract phishing attacks in accordance with your enterprise’s policies.
via: techrepublic

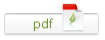
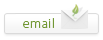
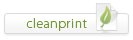
Leave a Reply