Live your life in Gmail? These tricks and add-ons will make Google’s email service more powerful, productive, and pleasant to use.
Take control of your inbox
For as much time as many of us spend in Gmail, the service is essentially a virtual home. And as any good homeowner knows, there’s always something you can do to spruce up your living space and make it work better for you.
In Gmail’s case, there’s a lot of handiwork just waiting to be done — advanced settings to enable, interesting features to be embraced, and third-party programs to install. Google itself just unveiled a new tabbed interface that can change the way you think about email. But that’s barely scratching the surface.
So dig in and try a few of these less publicized inbox improvements. Your e-property value will skyrocket — and your quality of virtual life is guaranteed to improve
HelloSign
If you’re anything like me, you waste a lot of time downloading PDF attachments, applying electronic signatures, and sending the documents back. Fun times, right? A handy little plug-in called HelloSign makes that headache a thing of the past: HelloSign adds a simple Sign prompt into Gmail anytime you open a message with a PDF attachment. Click it, and — once you’ve completed a one-time setup — you can drag and drop your signature wherever it needs to go, then resave the document and attach it to a response with a single click. That, my friends, is a level of convenience I’ll certainly sign off on.
HelloSign is free.
Boomerang for Gmail
Ever wish you could type up an email and schedule it to be sent at some specific future time? An add-on called Boomerang for Gmail gives you the power to do that — and a whole lot more. Boomerang adds message scheduling support to your inbox along with the ability to set follow-up reminders for messages. You could tell Boomerang, for instance, to archive a message, then bring it back to the top of your inbox if you don’t get a response after four days.
Boomerang gives you up to 10 actions per month for free; if you want more, you’ll have to pay $5 to $15 per month for a higher-level plan.
Gmail labels
Gmail doesn’t have traditional folders, but it has something even better: Labels, which can help you stay organized and save time. While folders are generally limited by their nature to one per message, Gmail’s organizational system allows you to apply as many labels as you want to a single email — so one email could have the label “Invoices,” for example, as well as the label “Business.” You can easily customize your labels and control which are displayed in the main sidebar, as well as which show up within the in-message Labels menu; just head to Gmail’s settings to get started.
Customizable addresses
Here’s a little secret: Your Gmail account actually comes with numerous email addresses, all of which go straight to your inbox. First, you can add a period anywhere within your username to make a unique address — changing johnsmith@gmail.com to john.smith@gmail.com or jo.hn.sm.ith@gmail.com. Second, you can add a plus sign and put anything you want after your user name — johnsmith+banking@gmail.com, johnsmith+amazon@gmail.com, and so on. Finally, you can swap gmail.com out for googlemail.com; the domains are interchangeable for all accounts.
The real power of those options comes into play with our next item….
Gmail filters
Gmail’s native filtering feature is one of the best ways to keep your inbox from getting insane. Within Gmail’s settings, you can set up advanced rules for processing incoming messages. You could tell Gmail to automatically archive certain messages so that you’ll never see them (but can find them if you need to) or to automatically apply specific labels based on a message’s sender or subject line.
The aforementioned customizable addresses can come in handy here, too: You might give out a unique address when signing up for a new service, for example, in order to retain control over any messages it sends you.
Copy2Contact
Google has a robust contact management system, but its integration with Gmail often leaves something to be desired. That’s where Copy2Contact comes in: The free app puts a special box in your Gmail sidebar; once it’s there, you can highlight someone’s signature within an email, drag it over to the box, and let Copy2Contact extract all the relevant details and create a new entry in your contacts. It’ll even automatically place all the person’s details in the appropriate fields.
Copy2Contact is currently free for use with Gmail, though its maker says the pricing may change at some point in the future.
Google Tasks
Sometimes you need a quick to-do list — and Gmail actually has one; it’s just a little hidden from view. From your main inbox view, press G, then K to open up the Gmail Tasks interface. You can also click the word “Gmail” at the top left of the screen to access a drop-down menu with the same option.
You can add tasks directly to your list from emails, too: Just press Shift-T (or click the More menu, then select “Add to Tasks”) while viewing a message. For Tasks access on the go, search your phone’s app store; plenty of third-party programs are available that provide elegant mobile access to the platform.
Minimalist for Everything
Over the years, Google has added a lot of clutter into Gmail — ads, features, and cross-service integration that you may not want and might rather have off your screen. If you use the Chrome Web browser, a free extension called Minimalist for Everything offers an easy way to clean up the look of your Gmail and make the interface more productive for you. Minimalist gives you options to hide or tweak practically every element of the Gmail interface; with its help, you can create a clean and user-friendly UI that’ll let you focus on the important stuff without all the distractions.
AwayFind
Most of us drown in email — and making sure urgent content catches your eye is sometimes easier said than done. A service called AwayFind aims to fix that. AwayFind makes sure you know when you get an important email by sending you an alert via text, voice call, mobile notification, or instant message. You tell the service what’s important based on sender or subject. You can even set time-sensitive alerts — if, say, you want to be notified when a certain person emails you anytime within the next 48 hours.
AwayFind offers a limited free plan and charges $5 to $15 a month for its fully featured services.
Priority Inbox
If the new tabbed inbox isn’t your thing, Google has another way of helping you sort through messages while you’re sitting at your computer: a native Gmail feature called Priority Inbox. Priority Inbox uses a variety of variables to determine what incoming messages are important to you; it then separates the important messages out from the less pressing stuff and presents it all in a single screen to make your inbox easier to manage. It learns over time, too, responding to your habits and taking the hint when you manually adjust something it has sorted.
You can activate Priority Inbox (and choose to use it in place of the upcoming tabbed interface) within the Gmail settings.
Keyboard shortcuts
One of the simplest ways to save time is to quit messing around with your darn mouse. Gmail has a host of keyboard shortcuts that let you quickly navigate through your messages — pressing R to reply to a message, for instance, or C to compose a new message. To enable keyboard shortcuts, just activate the option in your Gmail settings; once it’s on, you can press ? from anywhere in the system to see a complete list of available commands. And if you aren’t happy with the shortcuts, you can change ’em; just look for the “Custom keyboard shortcuts” option in the Gmail Labs settings.
Canned Responses
If you suffer from a serious case of email-writing déjà vu, you gotta start using Gmail’s Canned Responses feature. Canned Responses are quick templates you create, then insert into messages with a couple of clicks. To get started, first go into the Gmail Labs settings and enable the Canned Responses option; then, when you compose a new message, click the small arrow at the bottom of the window, and select Canned Responses.
Monotony’s never been so beatable.
ToutApp
For even more advanced template tools, try ToutApp — a browser-based app that brings business-grade automation to your Gmail inbox. ToutApp puts one-click buttons in your Gmail compose window for pasting in fully formatted templates with optional file attachments. It’ll even fill in preset fields on the fly for you, like the first name of your recipient. ToutApp also provides mechanisms for organizing your inbox, tracking messages after they’re sent, and integrating with CRM platforms like Salesforce.
The service starts at $30 a month.
Preview Pane
Do you find yourself yearning for the Outlook-style preview pane that put a permanent message-viewing window inside your inbox? Fear not: Gmail actually has a way to get it. Gmail’s Preview Pane feature does just what you’d think: It splits your inbox in half, leaving the message list on the left and putting a viewing window on the right. An icon at the top of the screen lets you toggle the viewing window on or off; it also provides an option to switch to a horizontal setup, if you’d prefer.
Gmail’s Preview Pane can be enabled within the Gmail Labs settings.
Gmail Gadgets
Let’s face it: For most of us, the sidebar at the left of the Gmail Web interface is a lot of wasted space. With Gmail Gadgets, you can make that space work for you: Start by opening up the Gmail Labs settings. There, you’ll find options to enable sidebar gadgets for both Google Calendar and Google Docs; you can also enable an option to “Add any gadget by URL” that places a new dedicated Gadgets section in your main Gmail settings. That section allows you to add in any compatible third-party gadget (see this list for a few interesting ones to try).
Embedded content
Why click to open links and attachments when you can view them right within your inbox? You may not realize it, but Gmail can let you see all sorts of content without ever leaving the message in which it’s mentioned. Head into those Gmail Labs settings again and look for all the features with “In Mail” in their titles. You’ll find options to activate in-message viewing of documents, spreadsheets, and presentations as well as maps, Google Voice voicemails, and photos from Flickr and Picasa.
Mute
We’ve all been on there — on the To list of a mass-recipient email that just won’t die. Well, good news: Gmail has a tool to help you quietly excuse yourself from the conversation. The next time you get a message with multiple recipients, click the More button at the top of the screen and select Mute. Gmail will then keep the message archived and out of your inbox, even as new responses trickle in, unless something changes in the thread and a message arrives addressed only to you.
Don’t worry — I won’t tell.
Via: infoworld

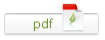
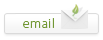
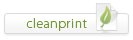
Dude.. I am not much into reading, but somehow I got to read lots of articles on your blog. Its amazing how interesting it is for me to visit you very often. –
you have a great blog here! would you like to make some invite posts on my blog?