Almost all of us know that Windows 8.1 is a free update for Windows 8 users and it can be downloaded and installed through Windows Store program in Windows 8 as mentioned here. If you are using Windows 8, it automatically notifies you about the availability of Windows 8.1 free update. Windows 8 regularly shows a notification message on the screen which asks you to go to Windows Store to download Windows 8.1 for free as shown in following screenshot:
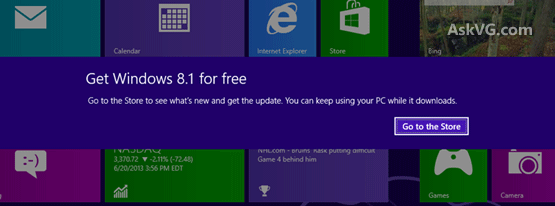
Once you click on “Go to the Store” button, it allows you to update to Windows 8.1 for free via Windows Store.
But there is a slight problem! Some users may not want to update their Windows 8 computer to Windows 8.1 for some reasons. In such situations, the regular prompts to get Windows 8.1 for free might become annoying to them. There is no option given to permanently disable this notification message and you regularly get them.
I have received many emails from readers asking a way to turn these notification messages off in Windows 8. So today in this tutorial, we are going to tell you 2 ways to disable “Update to Windows 8.1 for Free” notification message in Windows 8:
-
METHOD 1: Using Group Policy Editor (gpedit.msc)
-
METHOD 2: Using Registry Editor (regedit)
Once you follow these methods, you’ll no longer receive these annoying notification prompts to upgrade to Windows 8.1 for free.
METHOD 1: Using Group Policy Editor (gpedit.msc)
1. Press “WIN+R” keys together to launch RUN dialog box and type gpedit.msc and press Enter. It’ll open Group Policy Editor.
2. Now go to:
Computer Configuration -> Administrative Templates -> Windows Components -> Store
3. In right-side pane, double-click on “Turn off the offer to update to the latest version of Windows” option and set its value to “Enabled“.
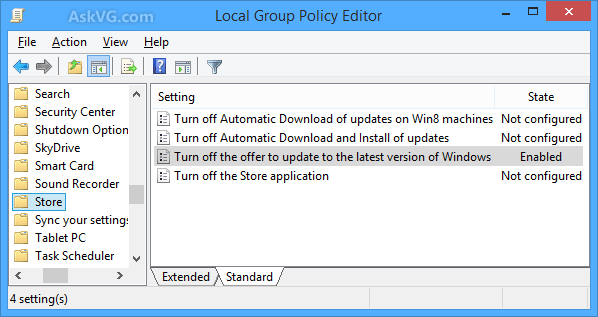
That’s it. It’ll immediately disable the Windows 8.1 free update notification in Windows 8 and you’ll never see it again. If you want to enable the notification again in future, set the value to Not configured.
METHOD 2: Using Registry Editor (regedit)
If you don’t want to use Group Policy Editor or can’t use it, you can do the same thing using Registry Editor. Just follow these simple steps:
1. Press “WIN+R” keys together to launch RUN dialog box and type regedit and press Enter. It’ll open Registry Editor.
2. Now go to following key:
HKEY_LOCAL_MACHINE\SOFTWARE\Policies\Microsoft\WindowsStore
If the above key doesn’t exist, you’ll need to create it manually.
3. Select WindowsStore key and in right-side pane, create a new DWORD DisableOSUpgradeand set its value to 1
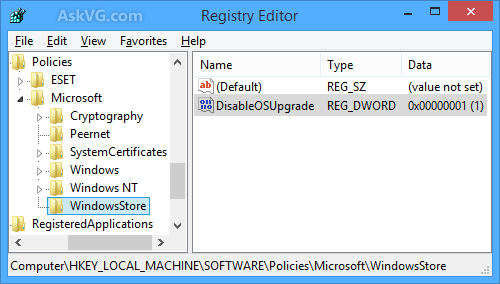
4. Close Registry Editor and log off or restart Windows to take effect. It’ll completely turn off Windows 8.1 update notification.
If you want to restore the notification in future, just delete the DWORD or set its value to 0.
Via: askvg

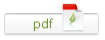
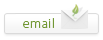
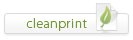
Leave a Reply