Apple’s iWork, a great productivity tool for iOS users, was recently improved with revamped collaboration tools. Here’s how to use the tools in a business environment with mixed operating systems.
iWork is Apple’s first party productivity apps that handles word processing (Pages), spreadsheet creation (Numbers), and presentations (Keynote). These apps have existed on iOS since the original version of the iPad was released, and over the years has gained iPhone and iCloud Drive support, and the newest iteration includes an overhauled collaborative editing feature that works on Mac, Windows, and iOS through native apps and a fully featured website. The new collaborative editing features are backed by iCloud’s CloudKit.
I’ll walk you through the process of saving a document for collaborative editing, editing in the collaborative environment in the native iOS app, and opening a document sent to you for collaboration purposes.
How to send a collaboration invite
To send a collaboration invite, save the document in your iCloud Drive folder; if you don’t save the document there, you’ll be prompted to move it before continuing (which the iWork apps can do automatically).
In any of the iWork apps, follow these steps to start sharing a document.
- Select the more menu item (three dots) in the navigation bar.
- Select Collaborate With Others.
- Select how you’d like to add people (iMessage, Mail, Direct Link, etc.) (Figure A).
- Select any additional Share Options you wish to apply.
Figure A

Select between messaging, emailing, or sharing the link directly or through a supported app on your device to start the collaboration process.
Cory Bohon / TechRepublic
After you select a share option, the document will be available to the people with whom you’ve shared the document. If you copy a link, you can paste that anywhere for people to click on.
In the Share Options menu item, you can select who has access to the document: choose between Only People You Invite and Anyone With The Link. You can also select permissions: choose whether anyone with access Can Make Changes or View Only. When you select Anyone With The Link as a sharing option, you also get the ability to add a password.
How to use the collaborative editing tools
Any tool that you can utilize inside of Pages, Numbers, or Keynote can be used in the collaborative editing interface—use comments to banter back and forth on changes that need to be made and edit the document as you normally would. As each collaborator makes changes, their insertion point will be visible in a different color (Figure B).
Figure B

When edits are being made, each collaborator will receive a different color insertion point to keep track of who is editing what.
Cory Bohon / TechRepublic
If you want, you can easily see who has joined the document in collaborative mode or view only mode. To do this, tap the new icon that appears in the navigation bar on iOS that looks like a silhouette of a person. Doing this will show who has access to the document and gives you access to change the share options (Figure C). The number beside the icon also denotes how many people are currently actively editing or viewing the document.
Figure C

This Collaboration view shows who is editing the document, and gives quick access to the document link, the ability to stop sharing with everyone, and the ability to change sharing settings.
Cory Bohon / TechRepublic
How to open a collaborative document
Whenever you receive a link to collaborate on a document, whether it’s inside a text message, an email, or a chat app, the process is the same: Simply click or tap the link and, if your system is capable of opening the document in a native iWork app, it will do so; otherwise, the iCloud website will be launched.
If the native app launches, perform the edits, and the app will automatically save the changes. If the website launches, you’ll be required to log in with your iCloud account, and then join the shared document. Once you’re in the web editor, you’ll have access to most iWork app tools to make changes. In this web interface, your changes will be saved automatically and shared back to the collaboration group’s devices.
via: techrepublic

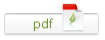
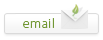
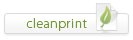
Leave a Reply